この記事は、MacBook Airの画面故障を配送修理で直してみた体験談をまとめた記事です。
MacBookを修理に出そうと思っているんだけど、手順や費用、修理が終わって戻ってくるまでのスピードや期間が知りたいな!
という疑問に答えます。
先日、いつもようにMacBook Airを開いたら、画面に縦線や筋が入るようになってしまいました。
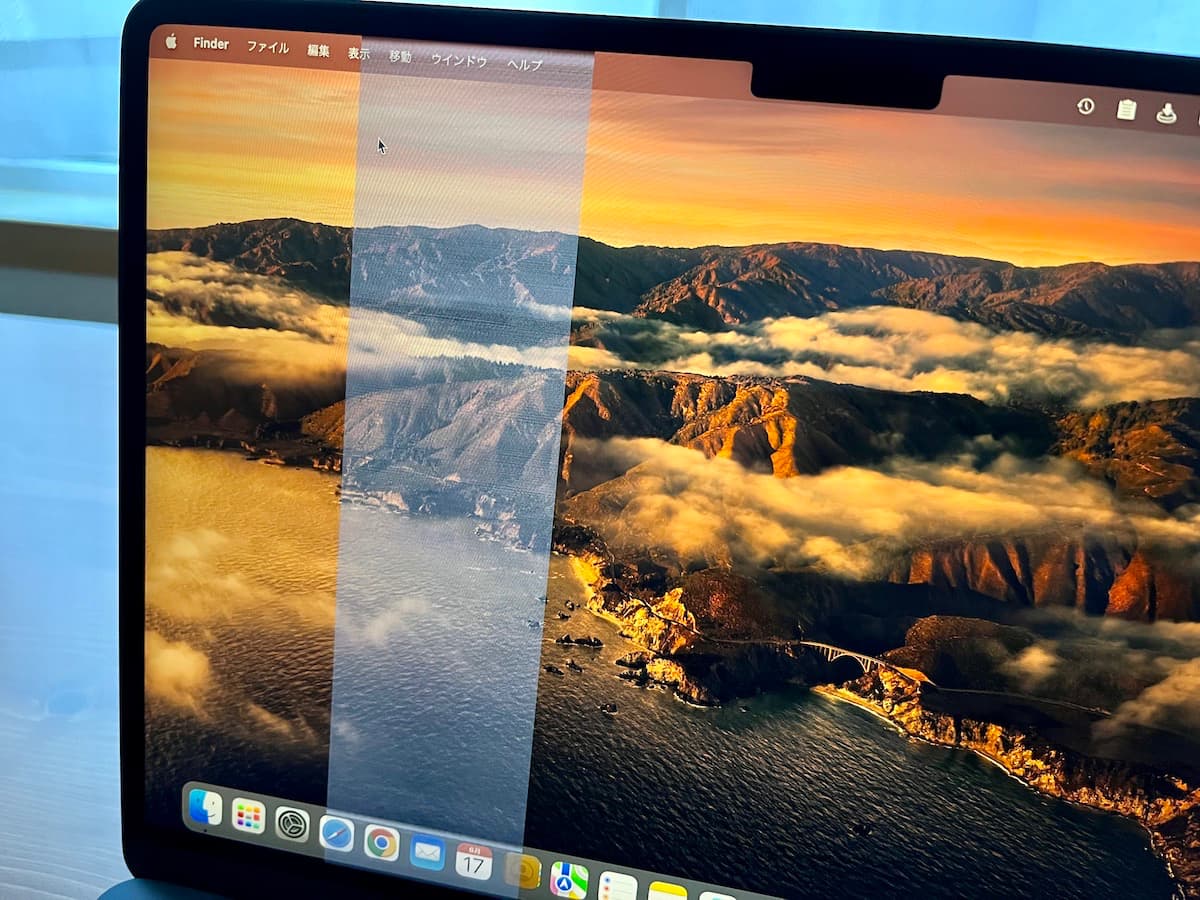
 しゅん
しゅん購入してから半年ほどで不具合が出てしまい、保証期間中の出来事だったので、MacBookを修理に出してみました。
そこで、この記事ではMacBookの修理はどのような手順や費用、スピードなのか?について、実際にAppleの配送修理を利用してみた体験談としてまとめていきます。
MacBookを修理に出すことを検討している人は、ぜひ参考にしてみてください。

- 初めて使ったパソコンはPentium Ⅲ搭載のWindows PC
- MacBookはIntel製チップを搭載していた時代から利用中
- 現在はM2チップを搭載したMacBook Airを愛用中
- 関連アクセサリーも大好き!MacBookを便利に使えるガジェットや周辺機器を多数愛用中
- そのデザイン性と使いやすさ、美しさについて魅力を発信中
MacBook Airの配送修理は非常に手軽で、画面故障も無料で直りました。

MacBook Airの配送修理は、非常に手軽ですぐに画面故障も直って安心しました。
 しゅん
しゅん初めてMacBookを修理に出してみましたが、修理完了までの流れはスムーズで、非常に早かったです。
- MacBookの修理に迷った時は、まずAppleに問い合わせをするのがベスト
- 問い合わせるなら、電話よりSMSの方が急がずに行えて良い
- 問い合わせをすると、セーフモードやOSの再インストール等を指示される
- 修理が決まると、宅配の場合は自宅まで取りに来てくれる(今回はヤマト運輸)
- MacBookの本体の梱包は不要で、専用のボックスに梱包して持っていく
- 配送後は、修理の状況などを適時連絡をくれる
- 今回は到着した当日に修理・返送してくれて、非常に早い
- 保証期間中だったので、無料で修理完了
 しゅん
しゅんこのような形でMacBookの修理を依頼するのは初めての経験でした。
修理についてネット上にもあまり情報がなく、修理を請け負う業者のHP等が多いので不安になったのは事実です。
そのため、迷ったらAppleのHPから問い合わせをする方が、早いし手軽だと思います。
 しゅん
しゅんSMSで問い合わせをしましたが、レスポンスも早く親切に対応してくれました。
ということで、順番にMacBookの修理の体験談を掘り下げて紹介していきます。
下記の記事では、M2チップを搭載したMacBook Airを使って分かったポイントをレビューしています。
関連記事MacBook Air M2(2022モデル)をレビュー【使って分かった特徴や注意点をまとめて解説】

MacBook Airの配送修理の流れや手順とは?【画面故障が直るまで】

MacBook Airの修理の流れや手順は非常に簡単でした。
 しゅん
しゅん流れや手順をまとめると下記のようになります。
- 問い合わせ⇒Appleの問い合わせページからデバイスを選ぶ
- 修理の依頼⇒Appleに問い合わせて、指示に従う
- 配送修理の集荷⇒修理依頼後に集荷を待つだけでOK
- 修理のスピード⇒修理センターに到着後、当日中に返送してくれた
- 修理の結果⇒問題のあるパーツを交換して、キレイに掃除もしてくれた
- 修理の費用⇒Appleの保証期間中だったので無料でした
順番に解説します。
問い合わせ【Appleの問い合わせページからデバイスを選ぶ】
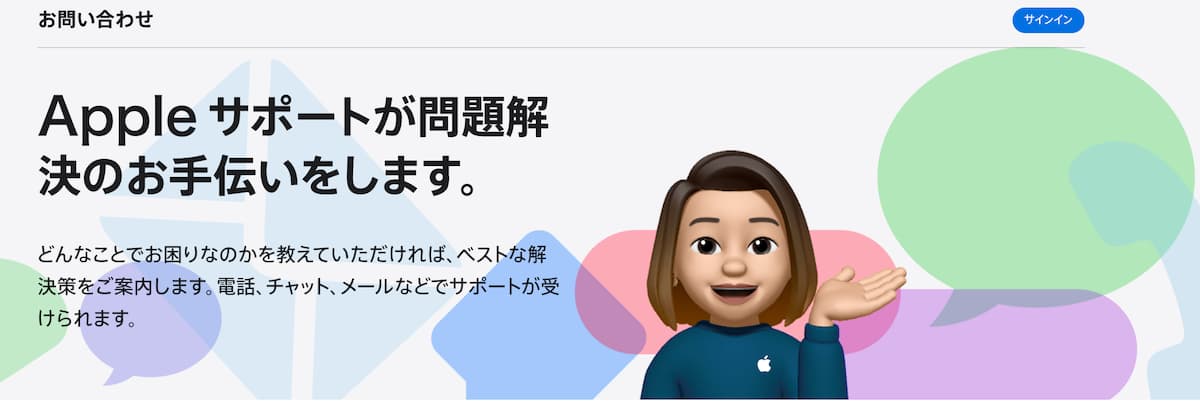
まず最初に修理を依頼するまでの流れを紹介していきます。
 しゅん
しゅんまずはAppleの公式HPのお問い合わせページに行きます。
このお問い合わせページの中では、修理以外にも困っていることをチャットや電話で相談することが可能です。
またApple IDに紐付いているMacBookなら、サインインすると手軽に問い合わせが可能なので、まずはサインインするのが手軽です。
 しゅん
しゅんサインインすると、下記のように紐付けしてあるApple製品が一覧で表示されるので、この中から選ぶと手軽です。
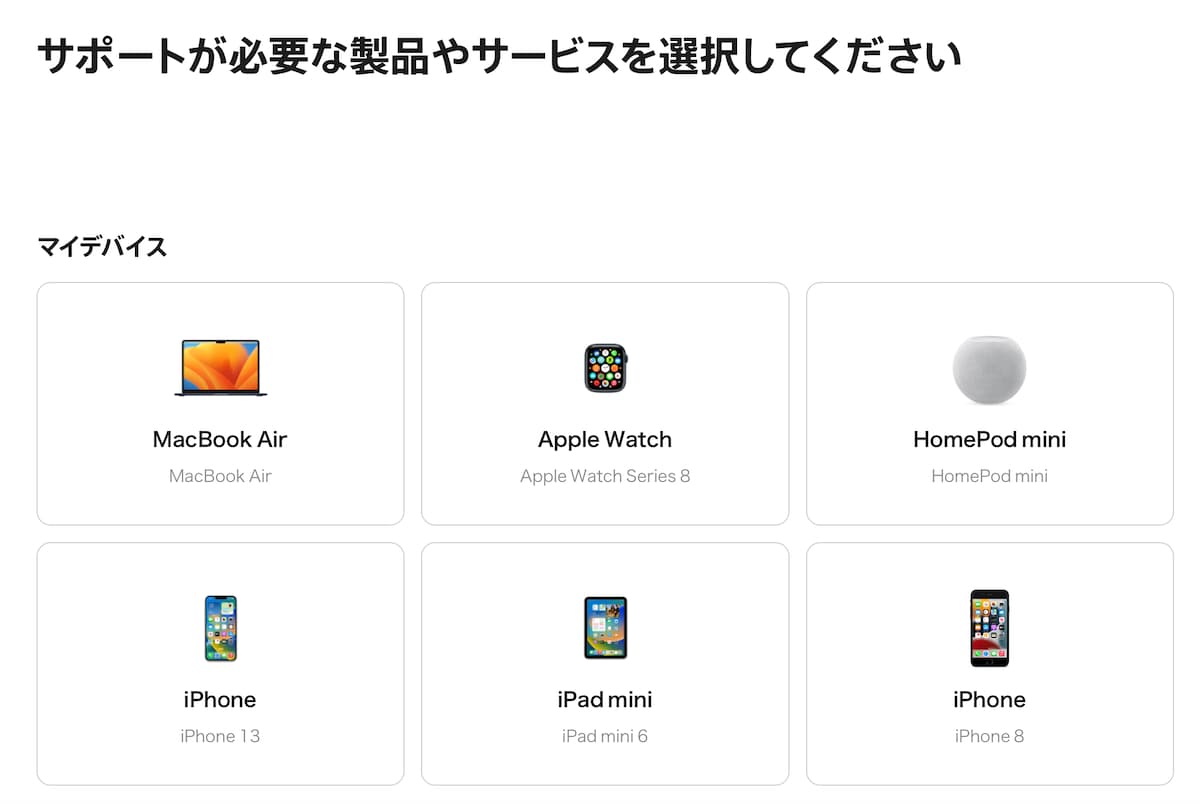
 しゅん
しゅん修理を依頼するAppleデバイスを選んだら、下記のようにさらに細かい選択肢が現れます。
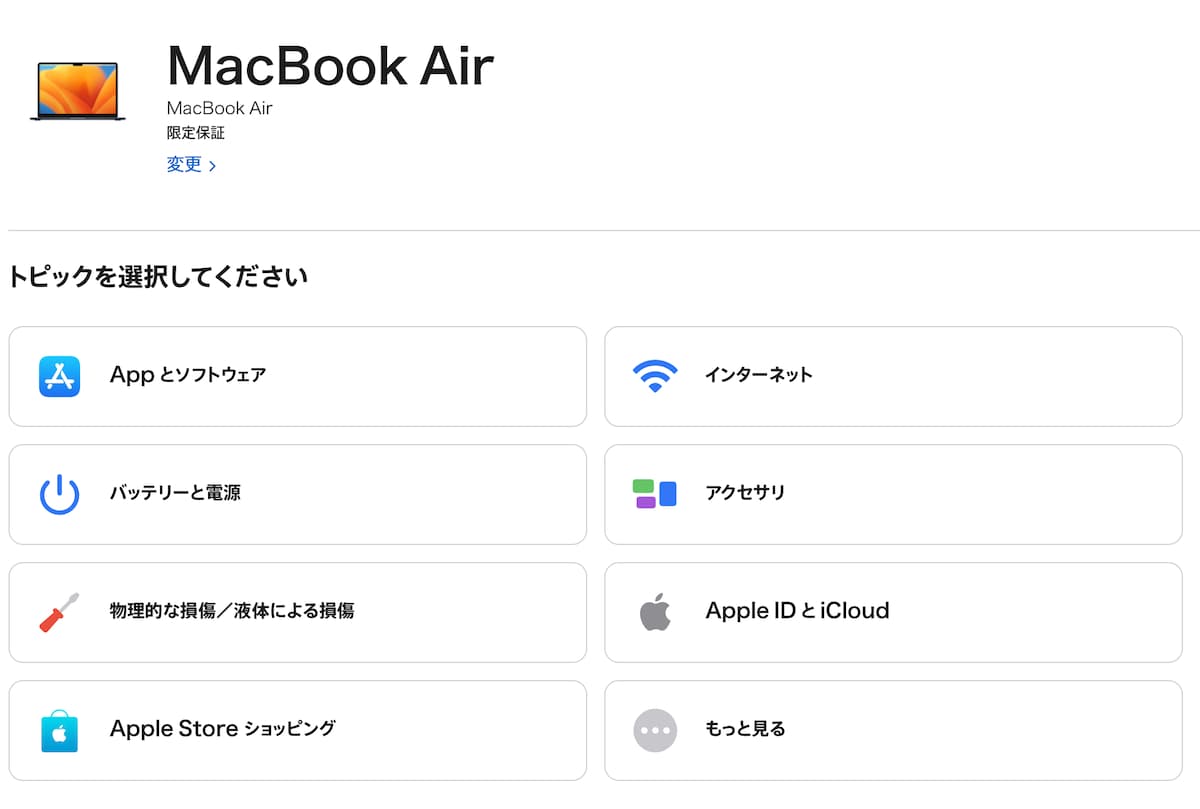
 しゅん
しゅん今回は画面に縦線が入った不具合なので、”もっと見る”から”ディスプレイ”を選択しました。
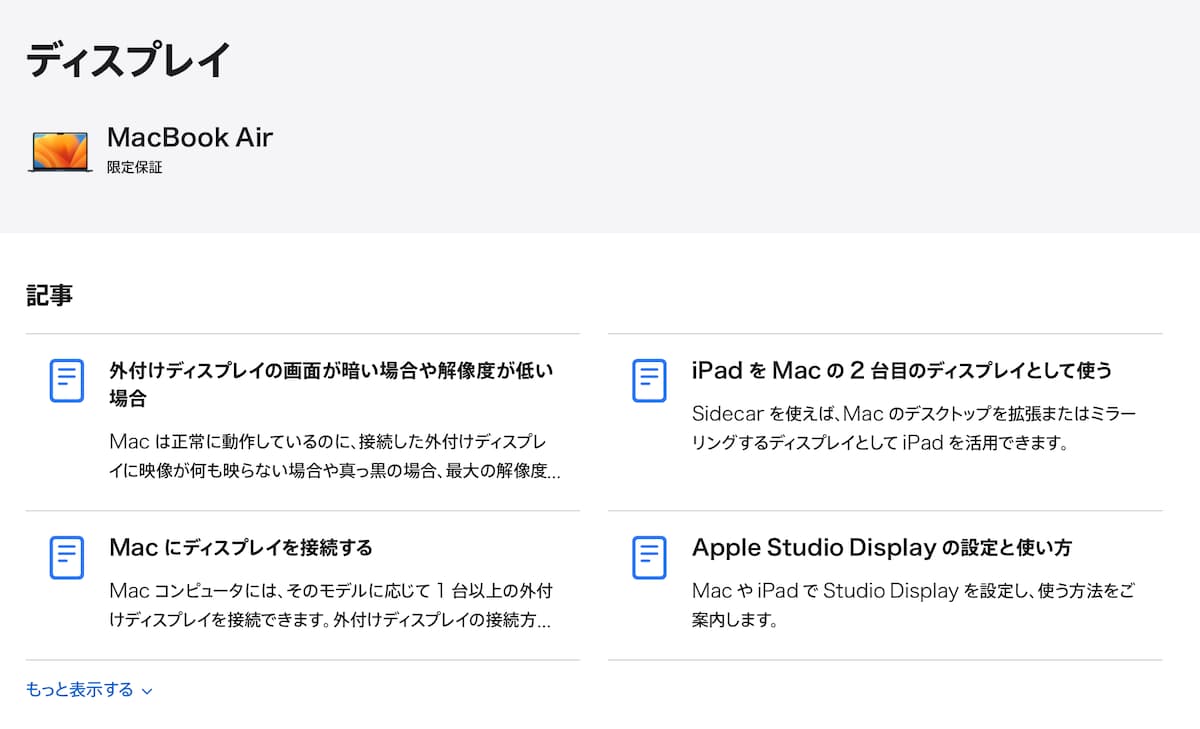
このように様々な使い方などの解決策が示されますが、今回のケースのような不具合に関しての記事は見当たりませんでした。
 しゅん
しゅんそこで下の方にある問い合わせから、連絡してみることにしました。
時間帯によって異なるようですが、問い合わせは電話やSMSを選ぶことが可能です。
電話の方が速い気がしますが、僕の経験では文章が残るSMSの方がおすすめだと思います。
 しゅん
しゅんSMSの方が返信に焦らなくて良いので、こだわりがない方はSMSを選んだ方が良いでしょう。
下記の記事では、Apple IDを変更するとどうなるのか?困ることや注意点を解説しています。
関連記事Apple IDを変更するとどうなる?【変えた場合の影響や注意点を解説】

修理の依頼【Appleに問い合わせて、指示に従う】
SMSからの問い合わせを選んだあとは、SMSのアプリでの操作になります。
 しゅん
しゅん今回のケースでは、画面の不具合について症状を記載して相談してみました。
するとMacBookのOSのバージョンを聞かれてから、症状が出てから試した作業についてきまれました。
その後、セーフモードでの再起動やOSの再インストールを試すように指示されたので、その作業を実施します。
 しゅん
しゅん作業のやり方を紹介するリンクも教えてくれたので、スムーズに作業できました。
しかしセーフモードでの起動などの作業をしても、症状や不具合が改善しません。
そこで改めてMacBookの修理を依頼することにしました。
 しゅん
しゅんSMSなら時間に関係なくいつでも問い合わせ可能なので、作業終了後に手軽に連絡できました。
修理を依頼すると、下記の部分について確認を求められます。
- 今回の症状とは別に、水漏れや破損などがある場合はそちらが優先される
- 保証期間内でも物理的な損傷がある場合は、別途修理費用が請求される場合がある
- 持ち込み修理と配送修理の2つから選べる(今回は配送修理を依頼)
この部分を確認した上で、配送修理を依頼することにしました。
 しゅん
しゅんレスポンスも早くて、おそらく対応してくれたのは日本人の方だと思います。
そのため、問い合わせるの不安だな!と思う方でも安心して相談できると思います。
配送修理の流れ【修理依頼後に集荷を待つだけでOK】
ということでSMSで相談した結果、修理を依頼することになりました。
 しゅん
しゅん修理には配送修理と持ち込み修理の2つの選択肢があります。
近くにAppleストア等が無い地域に住んでいるので、今回は配送修理でお願いすることにしました。
 しゅん
しゅん配送修理を依頼するにはもう少し準備が必要になりに、SMSで依頼された作業は下記の通りです。
- 初期化が必要な場合に備えてTime Machineでのバックアップを作成
- FileVaultを有効にしている場合は、新しい管理者用のアカウントを作成
- 「Macを探す」機能を一時的にオフにする
- 発送元の住所や氏名、集荷希望日などの情報提供
 しゅん
しゅん特にFileVaultと「Macを探す」をオフにする作業を行わないと、修理してもらうことができません。
難しい作業では無いですし操作方法も指示してくれたので、不安なく作業することができました。
これらの作業が終了したら、あとは集荷を待っているだけでOKです。
 しゅん
しゅん依頼したのは翌日の16:00から18:00の時間帯で、ヤマト運輸が集荷に来てくれました。
梱包も不要だとSMSで教えてもらっていたのでMacBook本体だけを手渡すと、ドライバーさんが箱にしっかりと梱包してくれて持っていってくれました。
また送料等も不要だったので、本当にMacBookを手渡すだけで非常に手軽でした。
 しゅん
しゅんむしろアクセサリーなどを取り付けたまま発送すると、返却されないとのことなので、注意が必要です。
修理のスピード【修理センターに到着後、当日中に返送してくれた】
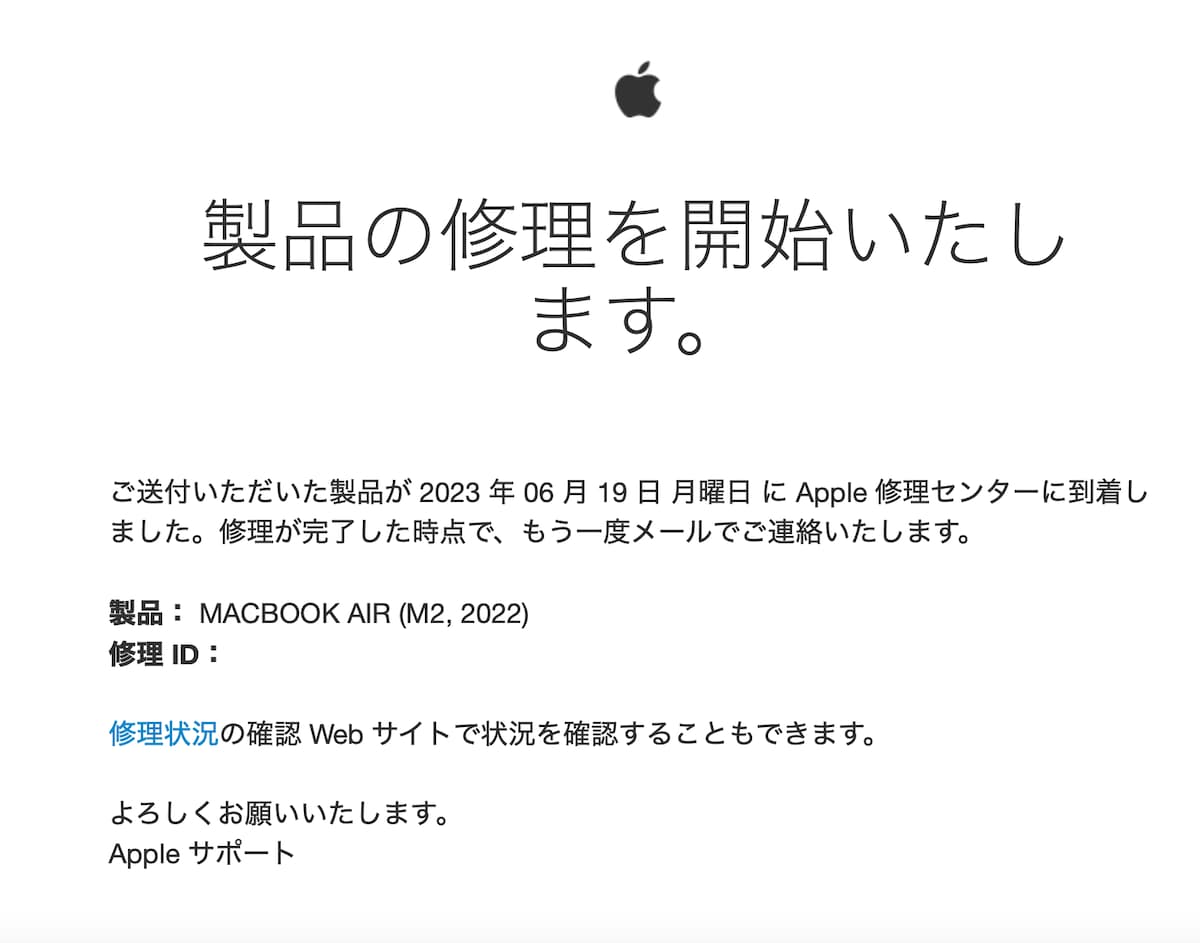
次に宅配修理を依頼して集荷後の流れを紹介していきます。
 しゅん
しゅん夕方に発送後、翌日の朝には東京の修理センターに到着していました。
数日程度、修理に時間がかかるかな?と思っていましたが、午後14時過ぎには、修理完了と返送のメールが届きました。
MacBookを宅配修理に出したスピードとしては、非常に速いと思います。
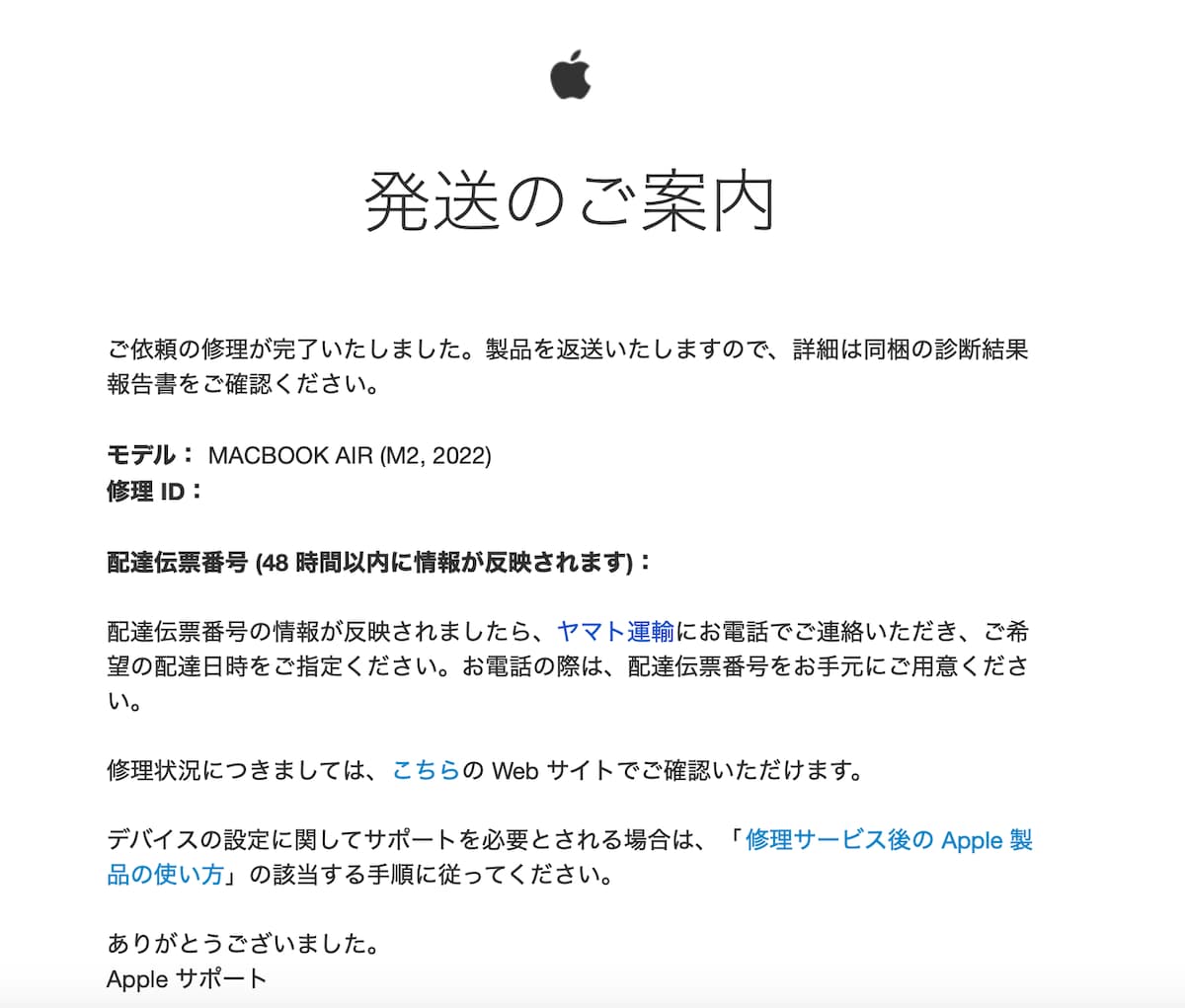
 しゅん
しゅん修理を依頼後は、定期的にメールやSMSで状況をお知らせしてくれるので、非常に親切だと思います。
このようにAppleの配送修理のスピードは非常に早くて、MacBookが手元に無い時間が短い点は非常に好感を持てました。
修理の費用【Appleの保証期間中だったので無料でした】
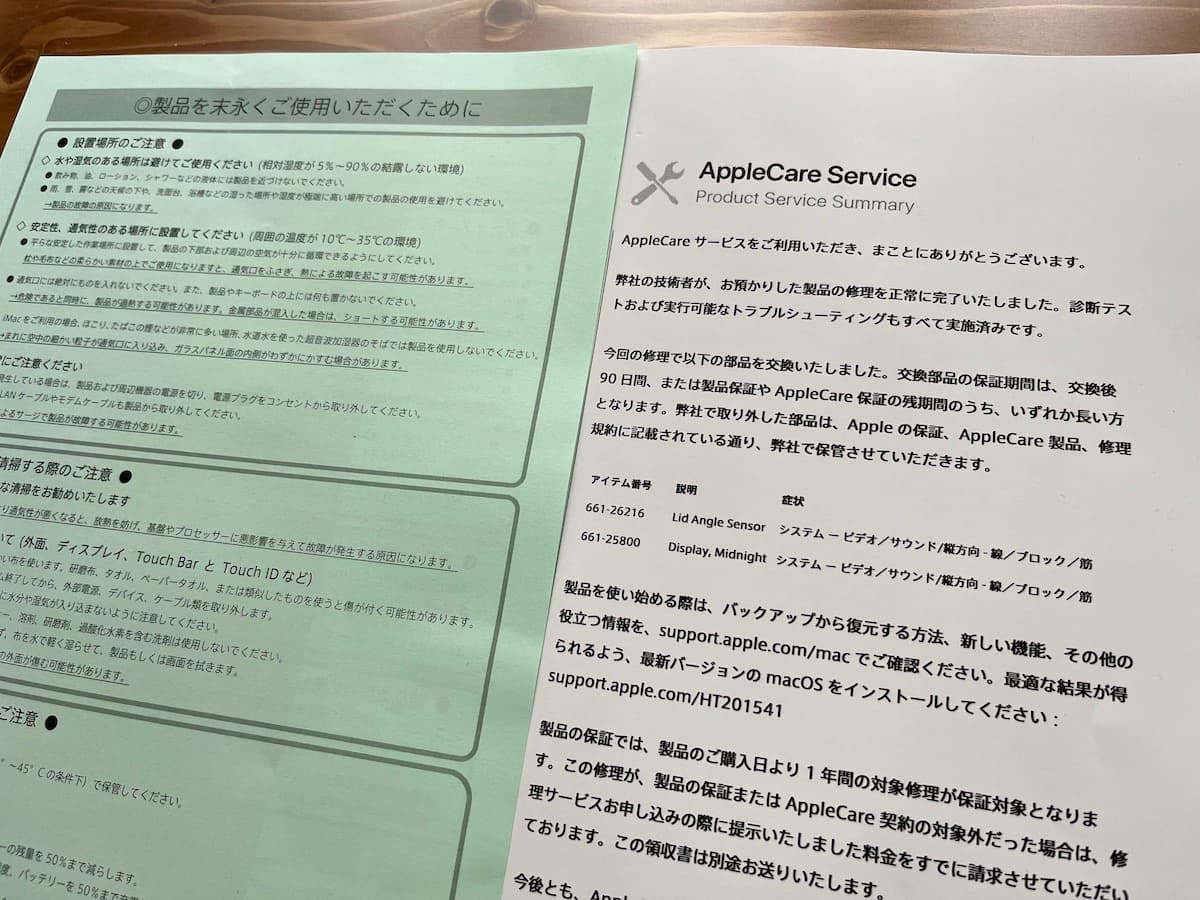
最後に修理の費用について解説していきます。
 しゅん
しゅん今回は保証期間中の修理で、物理的な損傷も無かったので、無料で修理が完了しました。
MacBook Air本体と、同封されていた診断結果報告書の内容を見ると2つのパーツが交換されています。
| アイテム番号 | 説明 | 症状 |
|---|---|---|
| 661-26216 | Lid Angle Sensor | システムービデオ/サウンド/縦方向 – 線/ブロック/筋 |
| 661-25800 | Display,Midnight | システムービデオ/サウンド/縦方向 – 線/ブロック/筋 |
 しゅん
しゅん調べてみると、ヒンジの部分に搭載されているディスプレイの開閉を通知するセンサーと、ディスプレイ本体が丸ごと交換された様子です。
しっかり交換修理をしてくれたおかげで、自宅に戻ってきたあとは、全く不具合は出ていません。
Time Machineでバックアップを作成していましたが、データ復元作業などをすることなく、今まで通り利用することが可能でした。
 しゅん
しゅん購入後、1年以内の不具合だったので無料で修理可能でしたが、長く使いたい方や修理の費用が不安な方は、Apple Careに加入した方が安心かもしれません。
下記の記事では、AppleCare+は必要なのか?加入すべきなのか?悩む人におすすめの保険を紹介しています。
関連記事アップルケアは必要?入るべきか?【結局不要で無駄だった!って後悔しないためのメリット・デメリット】

MacBook Airを配送修理に出す前に知っておきたい注意点【Q&A】

最後にMacBookを修理に出す前に知っておきたい注意点を解説していきます。
 しゅん
しゅん簡潔にQ&A方式で紹介します。
MacBookの配送修理ができない時はどうすればいいですか?
MacBookの配送修理は最初に電話やチャットでの問い合わせサポートを受けないといけません。
いきなり配送修理を依頼することはできないので、まずはサポートに問い合わせしましょう。
MacBookのバッテリー交換を配送修理で依頼する方法は?
「修理サービス推奨」などの表示が出た場合は、バッテリーの交換を配送修理で依頼することができます。
まずはチャットか電話で問い合わせてみると、バッテリーの状態の確認方法や配送修理のやり方を教えてくれます。
修理に出す時には代替機の貸し出しはあるの?
僕が修理の依頼したときは、代替機の貸し出しは行なっておりませんと、明記されていました。
そのため代替機を借りることは難しいと思います。
MacBookを配送修理に出す前にすべきことはありますか?
宅配修理を依頼するために修理用の管理者アカウントの作成や「Macを探す」の機能をオフにする必要があります。
修理完了後は不要にあるアカウントの削除や「Macを探す」機能をオンにしましょう。
Appleの配送修理で集荷が来ない時は?
通常は宅配業者が指定した時間に集荷に来るはずです。
しかし時間になっても集荷に来ない場合は、サポートに問い合わせしてみましょう。
配送修理と持ち込み修理のどっちがいい?
近くにAppleストアや正規サービスプロバイダがあるなら持ち込み修理でも良いと思います。
近所にない場合は、配送修理が便利です。
アップルケアの保証期間中でも有料になる場合はある?
落とした!とか水に濡れたなどの物理的な損傷がある場合は、費用が必要になる場合があります。
その場合でも、修理前に最終的な費用を教えてくれて場合によってはキャンセルも可能とのことでした。
まとめ
MacBook Airの画面故障をAppleの配送修理で直してみた体験談を紹介しました。
 しゅん
しゅん正直、画面に縦の筋が入った時は、修理とか面倒だなと思ったのは事実です。
しかしAppleに問い合わせしてみると、思った以上に親切で修理のスピードも早く、満足度は非常に高いものがありました。
- 問い合わせ⇒Appleの問い合わせページからデバイスを選ぶ
- 修理の依頼⇒Appleに問い合わせて、指示に従う
- 配送修理の集荷⇒修理依頼後に集荷を待つだけでOK
- 修理のスピード⇒修理センターに到着後、当日中に返送してくれた
- 修理の結果⇒問題のあるパーツを交換して、キレイに掃除もしてくれた
- 修理の費用⇒Appleの保証期間中だったので無料でした
 しゅん
しゅん不具合が出ないのが一番だけど、修理の体制がしっかり整っているのは安心感が高いな!と思いました。
その反面、AppleCareに加入していないと1年間の限定保証が終了したあとは、費用が必要になります。
そのため、不安な方はAppleCareに加入すると良いと思いますよ!
ぜひ参考にしてみてください。

