この記事はMacBookは使い道がないはもったいない!価値を最大限引き出してフル活用する方法を紹介している記事です。
MacBook、買ったはいいけど使い道がない…、購入を検討しているけど、使いこなせなかったら困る…
そんな風に感じていませんか?
高性能でスタイリッシュなMacBookは、世界中のクリエイターやビジネスパーソンから愛される人気のPCです。
 しゅん
しゅんしかしその多機能さゆえに「使いこなせない」「Windowsと違って難しい」という印象を感じる人も多いようです。
この記事では、そんな不安を解消すべくMacBookの眠れるポテンシャルを最大限に引き出す活用術をご紹介していきます。
MacBookを使いこなせない!MacBookは使い道がない!と不安な方はぜひ参考にしてみてください。

- 初めて使ったパソコンはPentium Ⅲ搭載のWindows PC
- MacBookはIntel製チップを搭載していた時代から利用中
- 現在はM2チップを搭載したMacBook Airを愛用中
- 関連アクセサリーも大好き!MacBookを便利に使えるガジェットや周辺機器を多数愛用中
- そのデザイン性と使いやすさ、美しさについて魅力を発信中
MacBookは使い道がない!と感じる理由
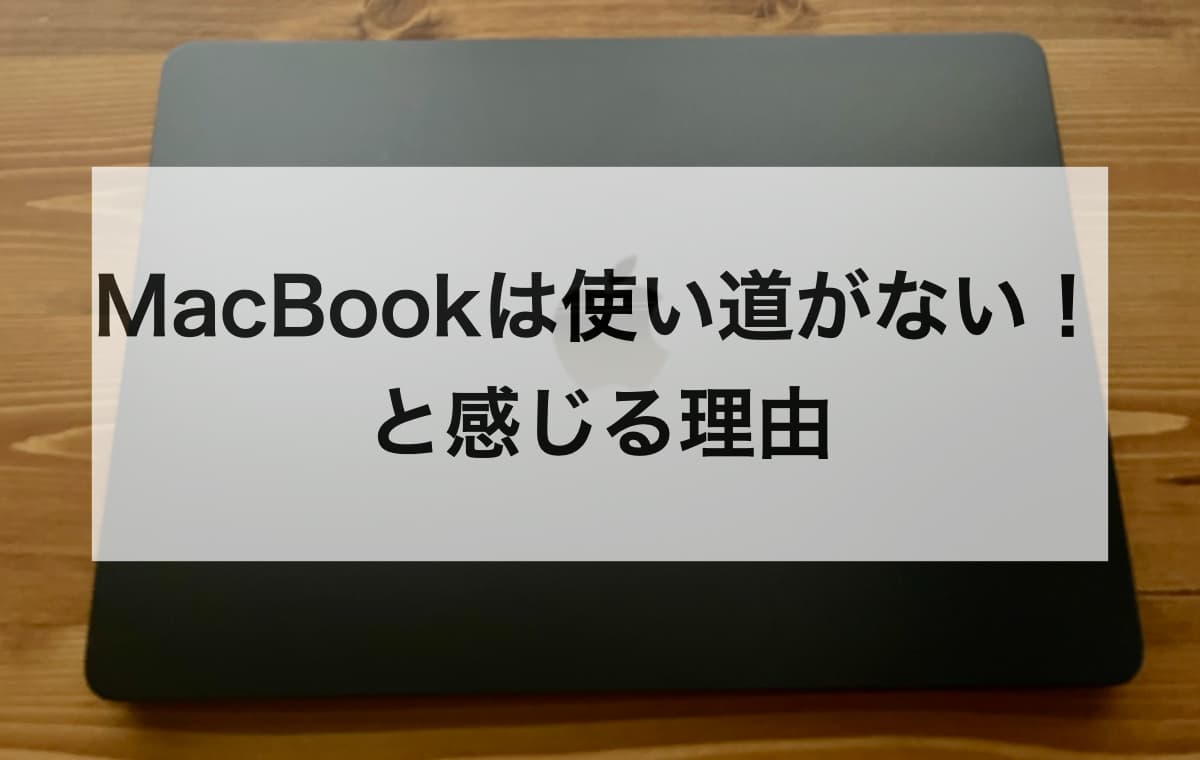
まず最初にMacBookは使い道がない!と感じる原因や理由について解説していきます。
 しゅん
しゅん高機能でスタイリッシュなMacBookは、多くの人を魅了する一方で、「使いこなせない」という声も少なくありません。
その理由は人それぞれですが、いくつかの「あるある」な理由を見ていきましょう。
- Windowsとの違いに戸惑う
- 操作方法がわからない
- 高性能な機能を使いこなせていない
- 自分の用途に合わないと思っている
このように感じる人が多いのではないでしょうか?
 しゅん
しゅんこのようなことが原因で、高いお金を出したのに、ネットサーフィンしかしてない!結局使い道がない!という印象を持ちやすくなります。
ではどうして使い道がない!と感じてしますのか?理由を掘り下げて解説します。
Windowsとの違いに戸惑う
まずWindowsに慣れた人ほど、使い道に戸惑うことが多いです。
 しゅん
しゅんというのもWindowsを使ってきた人にとって、MacOSの操作体系やデザインは違う部分が多いです。
例えば、ファイルをゴミ箱に入れる操作ひとつとっても、Windowsでは「Delete」キーを押しますが、macOSでは「Command + Delete」キーを押します。
また、Windowsでは右クリックで表示されるコンテキストメニューは、macOSでは「control + クリック」もしくはトラックパッドを2本指でタップすることで表示されます。
 しゅん
しゅん他にも、ウィンドウの閉じるボタンが左上にある、アプリの終了方法が「Command + Q」など、Windowsとは異なる点が多数あります。
これらの違いに戸惑い、「Windowsの方が使いやすい」と感じてしまう人もいるでしょう。
操作方法がわからない
次の操作方法の違いも違和感を感じるポイントです。
 しゅん
しゅんMacBookは直感的な操作を重視していますが、それでも戸惑ってしまうことがあります。
例えば、トラックパッドのジェスチャー操作。
2本指で上下にスワイプすればスクロール、2本指で左右にスワイプすればページの切り替え、ピンチイン/アウトでズームイン/アウトなど、様々な操作が可能です。
 しゅん
しゅんしかし、これらの操作を知らないと、MacBookの快適さを十分に利用できません。
また、Mission Control(アプリやウィンドウを一覧表示する機能)やLaunchpad(アプリを起動するための画面)など、macOS独自の機能もあります。
これらの機能を使いこなせていないと、MacBookのポテンシャルを活かしきれませんが、慣れるまでは使いにくいと感じる場合もあるようです。
高性能な機能を使いこなせていない
MacBookは動画編集や音楽制作など、クリエイティブな作業に適した高性能PCです
 しゅん
しゅんしかしその性能を活かせるだけのスキルや知識がないと「宝の持ち腐れ」状態になり、使い道がない!と感じてしまいます。
例えば、Final Cut Proというプロ仕様の動画編集ソフトが標準搭載されていますが、使いこなせなければその価値を実感できません。
GarageBandという音楽制作ソフトも同様に活用できないと、お金の無駄だったと感じることが多くなる可能性があります。
 しゅん
しゅんMacBookの性能を最大限に引き出すには、自分の目的に合ったアプリを見つけ、その使い方を学ぶ必要があります。
自分の用途に合わないと思っている
また用途によっては自分に合わないと感じる場合があります。
 しゅん
しゅん「ネットサーフィンやメールチェックくらいしかしないのに、MacBookは必要なかったかも…」そんな風に感じている人もいるでしょう。
確かに、用途によってはWindows PCで十分な場合もあります。
しかし、MacBookには、あなたの知らない便利な機能や使い方がたくさん眠っているかもしれません。
 しゅん
しゅんmacOSに慣れていない、操作方法を知らない、自分の目的に合った使い方を見つけていないだけかもしれません。
次の項目ではMacBookの意外な活用法や、使いこなしのヒントをご紹介します。
MacBookをフル活用する方法

ではどうすればMacBookを活用することができるようになるのか?解説していきます。
 しゅん
しゅんMacBookは、スタイリッシュなデザインと高性能で知られていますが、その真価は「クリエイティブな活動」や「ビジネスシーン」だけにとどまりません。
ここでは、MacBookの意外な活用法をヒントと共にお届けします。
🎨 クリエイティブな活用法
まずMacBookのクリエイティブ面での活用法を紹介していきます。
 しゅん
しゅんMacBookは、クリエイティブな活動に最適なツールですが、動画や写真の編集だけでなく、さまざまな用途で使うことができます。
\\クリエイティブな活用法//
| 写真・動画編集 | 高性能なCPUとGPU、美しいRetinaディスプレイは、 写真や動画編集に最適。 |
|---|---|
| 音楽制作 | GarageBandやLogic Pro Xを使えば、 誰でも簡単に音楽制作をスタートできる |
| イラスト・デザイン | ProcreateやAdobe Illustratorなどのアプリを使えば、 インスピレーションを簡単に形にできる。 |
| ライティング | PagesやUlyssesなどのテキストエディタを使えば、 執筆に集中できる |
| プログラミング | XcodeやVisual Studio Codeなどの開発環境が充実していて、 様々なプログラミング言語が使える。 |
例えば写真・動画編集なら。iMovieやFinal Cut Proといったプロ仕様の編集ソフトを使えば、まるで映画のような作品も作ることができます。
また音楽作成なら、楽器の演奏経験がなくても、ループ素材やソフトウェア音源を組み合わせるだけで、オリジナルの楽曲を作ることができます。
 しゅん
しゅんさらに、MIDIキーボードやオーディオインターフェースなどの周辺機器を接続すれば、本格的な音楽制作環境を構築することも可能です。
イラストやデザインならイラストレーターやデザイナーだけでなく、趣味で絵を描く人や、プレゼンテーション資料を作成する人でも使い勝手が良いでしょう。
このようにプロも使っているMacBookですが、簡単に利用できるアプリも多いので、初めての方でも使える点が魅力です。
ビジネスでの活用法
またMacBookはビジネスでも様々な使い方ができます。
 しゅん
しゅんMacBookは、クリエイティブな活動に最適なツールですが、ビジネスでもさまざまな用途で使うことができます。
\\ビジネスでの活用法//
| プレゼン | Keynoteを使えば、印象的なスライドを作成できます。 |
|---|---|
| リモートワーク | ZoomやMicrosoft Teamsなどのビデオ会議アプリに対応! 場所を選ばずにスムーズなコミュニケーションが可能です。 |
| データ分析 | Numbersなどの表計算ソフトを使えば 簡単データ分析が可能 |
| 会議 | 高画質のカメラと高音質のマイクを搭載しており クリアな映像と音声で会議に参加可能 |
プレゼンテーション用のアプリであるKeynoteは簡単に印象的なスライドを作成することが可能です。
 しゅん
しゅんまた、MacBookの外部ディスプレイ出力機能を使えば、大画面でプレゼンテーションを行うことも可能です。
リモートワークでもMacBookはバッテリーの駆動時間が長いので、電池切れを心配せずに利用することができます。
他にもMac版のエクセルのようなNumbersを活用すれば簡単にデータ分析を行えます。
 しゅん
しゅんさらにMacBookは高画質で高音質なカメラやマイクを搭載しているので、クリアな画像や音声で会議をすることができます。
また、画面共有機能を使えば、資料やデモを共有しながら会議を進めることも可能です。
このようにビジネスといえばWindowstと言う印象の方も多いですが、MacBookも十分に活用できます。
日常生活での活用法
MacBookは、あなたの日常生活をさらに便利で楽しくします。
 しゅん
しゅんMacBookは、クリエイティブやビジネスだけでなく、日常生活でもさまざまな用途で使うことができます。
\\日常生活での活用法//
| オンライン学習 | UdemyやCourseraなどのオンライン学習プラットフォーム で様々な講座を学習できる |
|---|---|
| 読書 | KindleアプリやApple Booksを使えば、 様々な電子書籍を利用可能 |
| 動画鑑賞 | NetflixやYouTubeなどの動画配信サービスは 問題なく利用可能で画質がきれい |
| ゲーム | Apple ArcadeやSteamなどのゲームプラットフォームに対応していて、 様々なジャンルのゲームを楽しめます。 |
オンライン学習をしたい時にMacBookは便利で、様々な講座を利用可能です。
またApple Booksなどを利用すれば、様々な電子書籍を読むことが可能です。
 しゅん
しゅん特にMacBook Airの場合はファンレスなので、音も静かで集中して取り組むことができます。
他にもWindows PCと同じようにNetflixやYouTubeなどの動画配信サービスを視聴可能で、美しいRetinaディスプレイで映画やドラマを堪能できます。
さらに、MacBookのスピーカーは高音質なので、まるで映画館にいるかのような臨場感を味わえます。
 しゅん
しゅんこのようにMacBookは様々な場面で活用することができます。
MacBookを使いこなすためのヒント

次にMacBookを使いこなすためのヒントを紹介していきます。
 しゅん
しゅん特に初心者の方に向けて、MacBookをさらに活用するためのヒントをご紹介します。
- 基本操作⇒ショートカットキーやトラックパッドの使い方をマスターしよう
- アプリ⇒より便利に使えるアプリを活用しよう
- 周辺機器⇒便利なアクセサリーでより効率的に操作が可能に
ショートカットキーやトラックパッドの基本操作
まず最初に基本操作について解説していきます。
 しゅん
しゅんMacBookを使いこなす第一歩は、基本操作の習得です。
頻繁に使う操作はショートカットキーを覚えることで、作業効率がグッとアップします。
基本的に使い勝手が良いショートカットキーは下記のようになっていて、キーボードの配列を覚えると、非常に簡単に操作ができます。
\\基本のショートカットキー//
| 操作 | ショートカットキー |
|---|---|
| コピー | Command + C |
| ペースト | Command + V |
| 切り取り | Command + X |
| 全選択 | Command + A |
| 取り消し | Command + Z |
| やり直し | Command + Shift + Z |
| 検索 | Command + F |
| アプリケーションの切り替え | Command + Tab |
| スクリーンショット | Command + Shift + 3 (全体) / 4 (範囲選択) |
またMacBookの特徴であるトラックパッドの使い方も覚えましょう。
 しゅん
しゅん様々なジェスチャー操作に対応しているので、使いこなすとより快適に操作できます。
\\基本のジェスチャー//
| 操作 | ジェスチャー |
|---|---|
| スクロール | 2本指で上下左右にスワイプ |
| ズームイン/アウト | 2本指でピンチイン/ピンチアウト |
| ページの切り替え | 2本指で左右にスワイプ |
| Mission Control | 3本指で上にスワイプ |
| Launchpad | 3本指でピンチイン |
| デスクトップを表示 | 3本指で下にスワイプ |
 しゅん
しゅんこのように文字にしてしまうと、難しく感じるかもしれません。
しかし実際に使っていると非常に便利なので、ぜひ覚えると便利に使えます。
便利なアプリを活用しよう
またMacBookには、生活を豊かにする便利なアプリがたくさんあります。
 しゅん
しゅん有料/無料のアプリには様々なアプリがありますが、使い勝手が良く便利に使えるアプリの例を出すと下記のようなものがあります。
\\仕事効率化アプリ//
| アプリ名 | 説明 |
|---|---|
| Alfred | アプリの起動やファイル検索を 高速化できるランチャーアプリ。 |
| Fantastical | 高機能なカレンダーアプリ。 複数のカレンダーを管理したり、自然言語で予定を入力したりできます。 |
| Things | タスク管理アプリ。 プロジェクトごとにタスクを整理したり、締め切りを設定したりできます。 |
| Pixelmator Pro | Photoshopの代替となる画像編集アプリ。 豊富な機能を備えつつ、直感的な操作が可能です。 |
| Affinity Designer | Illustratorの代替となるベクターグラフィック編集アプリ。 プロレベルのデザインを作成できます。 |
| DaVinci Resolve | 無料で使える高機能な動画編集アプリ。 ハリウッド映画の編集にも使われている本格的なソフトです。 |
| Spark | 高機能なメールアプリ。 複数のアカウントをまとめて管理したり、メールをスマートに整理したりできます。 |
| Day One | 日記アプリ。 写真や位置情報を追加して、思い出を記録できます。 |
| Notion | メモ、タスク管理、データベースなどを統合できる万能アプリ。 自分だけのワークスペースを作成できます。 |
 しゅん
しゅん個人的にはFantasticalやThings、Notionなどを便利に活用しています。
Apple純正のアプリも使い勝手が良いものが多いですが、他のアプリも活用するとより便利に使えます。
周辺機器でより効率的に
MacBookは周辺機器やアクセサリーを活用するとより効率的に作業ができます。
 しゅん
しゅん僕自身も様々なガジェットを使っていますが、活用するとより便利になります。
\\便利な周辺機器//
| 外部ディスプレイ | MacBookの画面を拡張したり、ミラーリングが可能です。 |
|---|---|
| マウス/キーボード | ラックパッドやキーボードの操作が苦手な人は、 マウスやキーボードを接続すると使い勝手が向上します。 |
| USBハブ | MacBookのポート数を増やせるので、 複数の周辺機器を同時に接続して便利です。 |
| PCスタンド | MacBookの角度を調整できるスタンド。 目線の高さを変えられるので疲労感が軽減します。 |
 しゅん
しゅんMacBookはWindows PCと比較してもアクセサリーの種類が豊富です。
Apple純正品は比較的価格が高いですが、そのほかのメーカー製なら安価なものも多いです。
これらを利用することで、よりMacBookを便利に使うことができます。
下記の記事では、MacBookと最初に一緒に買うべきおすすめのアクセサリーや周辺機器を紹介しています。
関連記事MacBook Air/Proと最初に一緒に買うもの【おすすめアクセサリー&周辺機器まとめ】

MacBookを利用する前に知っておきたい注意点【Q&A】

最後にMacBookを利用する前に知っておきたい注意点を解説していきます。
 しゅん
しゅん簡潔にQ&A形式で紹介します。
Windowsとの互換性は?
MacBookはmacOSというOSを搭載しており、Windowsとは異なるファイル形式やソフトが使われています。
そのためWindowsで作成したファイルをMacBookで開けない問題が発生することがあります。
その場合はファイル形式を変換したり、クラウドストレージを利用するとファイルを共有できます。
MacBookはウイルス対策ソフトが必要ですか?
MacBookはmacOSのセキュリティ機能により、Windowsに比べてウイルス感染のリスクは低いと言われています。
しかし絶対に安全というわけではないので、心配な方やファイルの重要度に応じてセキュリティソフトを導入しておくことをおすすめします。
MacBookとWindowsどっちがいい?
MacBookとWindows、どちらを選ぶかは、使い方や好みによって答えは1つではありません。
デザイン性や直感的な操作感が好きな方はMacBookの方が相性が良いでしょう。
一方、PCとしての選択肢の多さや多くの人が使っている安心感を求めるならWindowsがおすすめです。
下記の記事では、僕がWindowsよりもMacを勧めたい理由について解説しています。
関連記事WindowsよりもMacを勧めたい10の理由【なぜMacを使うのか?使いやすい?魅力や選ぶ理由まとめ】

まとめ
この記事では、「MacBook 使い道がない」と感じてしまう理由や、MacBookの意外な活用法、そして使いこなしのヒントと注意点をご紹介しました。
 しゅん
しゅんMacBookは、Windowsと使い方が少し違うので、使いこなすには少し時間がかかるかもしれません。
しかしその分だけ、生活を便利で豊かにする可能性を秘めています。
クリエイティブな活動からビジネスシーン、そして日々の生活まで、MacBookは様々な場面で活躍できます。
 しゅん
しゅんこの記事を参考に、ぜひあなただけのMacBookの使い方を見つけてみてください。
まずは1つ、新しいアプリをダウンロードしてみたり、ショートカットキーを覚えてみたり、小さなことから始めてみましょう。
MacBookを使いこなすことで、あなたの毎日がもっと楽しく、もっと便利になるはずです。
ぜひ参考にしてみてください。

